史上最簡單!iPhone畫面聲音投影錄影教學免費又快
(作者:esor huang(異塵行者);轉載網址:電腦玩物)
我們需要把自己的 iPhone 與 iPad 升級到 iOS 8 以上,把 Mac 升級到 10.10 Yosemite 以上系統,才能操作下面的方法。
首先,用 iPhone、 iPad 一定有附的 USB 電源線,接上你的 Mac 電腦。
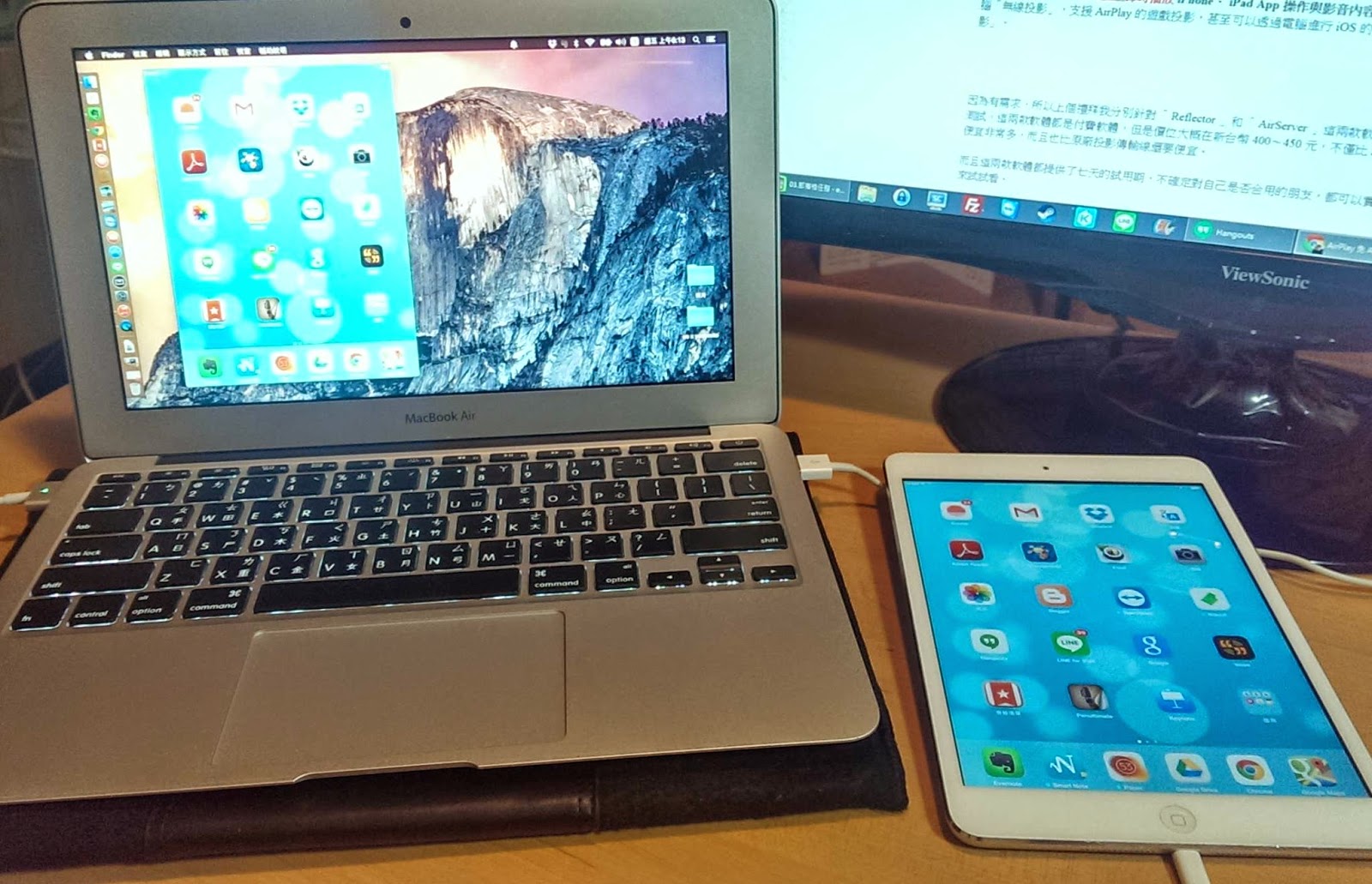
接著,在 Mac 中啟動很好用的「 QuickTime Player 」。
QuickTime Player 不只可以用來做下面的 iPhone 投影與錄影,我們也可以利用 QuickTime Player 來進行 Mac 電腦畫面的錄影和剪輯喔!
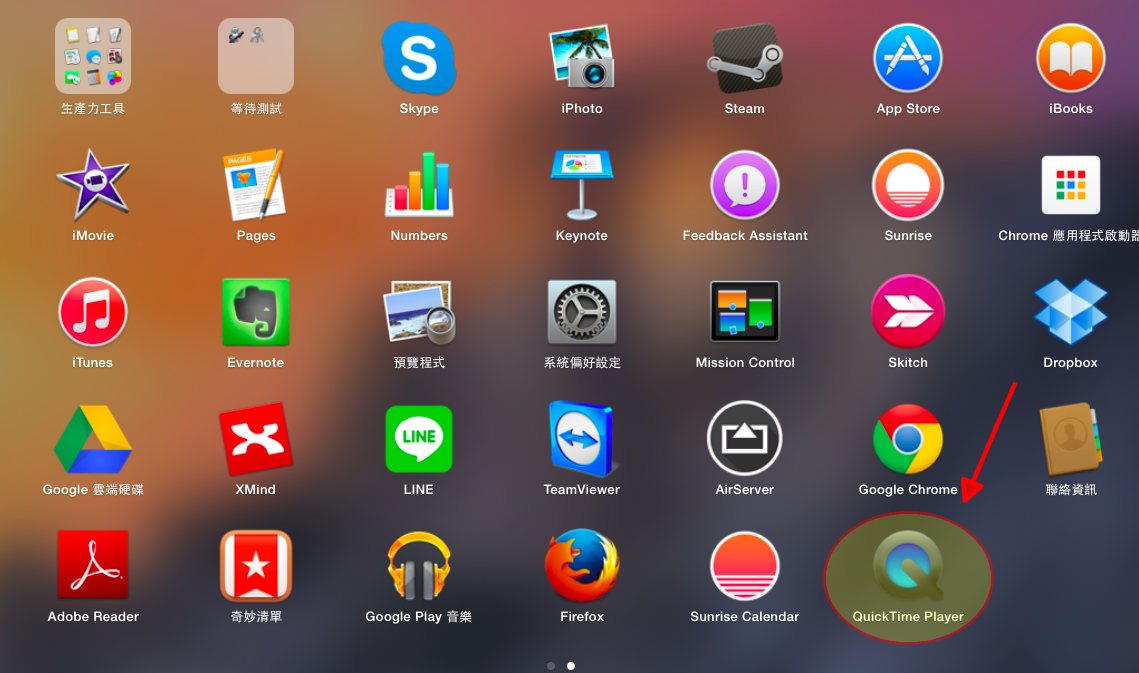
打開 QuickTime Player 後,在上方 Mac 功能列的「檔案」選單裡,先選擇「新增影片錄製」。
附註,如果想要有下圖中的黑蘋果介面,歡迎參考電腦玩物的教學:如何開啟 Mac OS X 10.10 Yosemite 的蘋果黑模式?
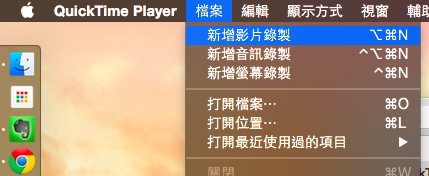
這時候會打開 QuickTime Player 的視訊錄影,請允許我用新書來阻擋我自己的大頭畫面,這裡的重點是,在錄影按鈕右方下拉選單中,把「相機」與「麥克風」都切換到已經連接到 Mac 上的 iPhone 或 iPad 。
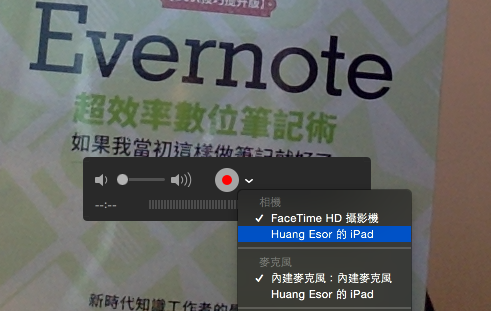
就這麼簡單,不需要額外安裝軟體、不需要額外購買機器,就可以直接把 iPhone 與 iPad 的畫面聲音同步投影到 Mac 桌面上,並且還能錄影喔!
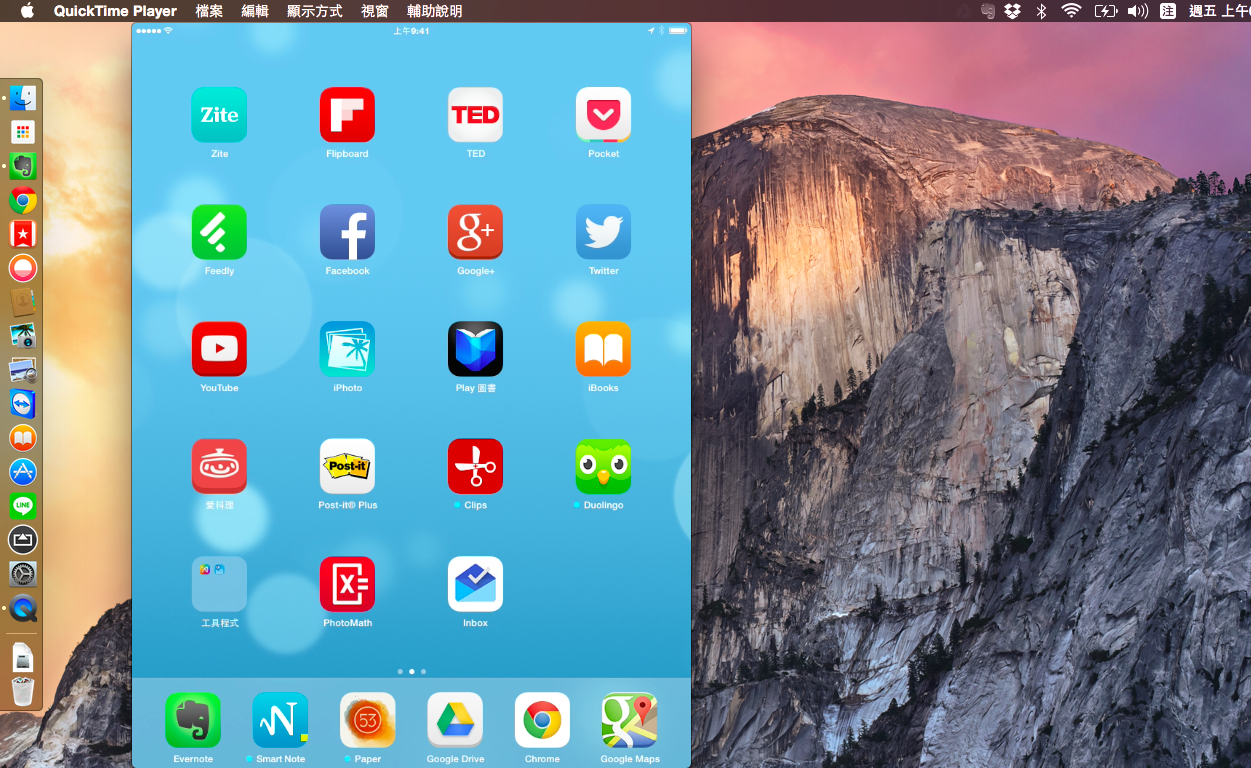
只要這時候按下錄影按鈕,那麼就會在 Mac 上開始錄製 iPhone 與 iPad 的操作影片。
如果不要按下錄影按鈕,那麼就是完美順暢的螢幕投影。
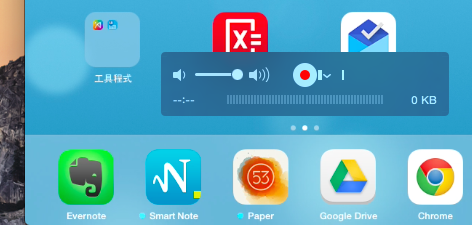
經過我利用下圖中「 Adobe Voice 故事簡報 App 」的操作測試, iPhone 與 iPad 的 App 畫面和聲音都可以經由上述方法在 Mac 上實現投影與錄影。
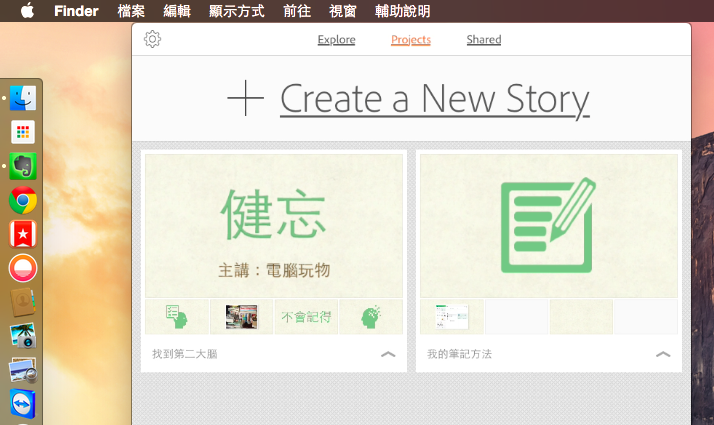
而且因為這個方法是 Apple 系統直接內建,穩定度很高,播放、錄影時速度都非常流暢,我們不需要攜帶或安裝任何額外設備軟體,可以說是史上最簡單也最有效的 iPhone、 iPad 畫面聲音投影錄影方法了。
我們需要把自己的 iPhone 與 iPad 升級到 iOS 8 以上,把 Mac 升級到 10.10 Yosemite 以上系統,才能操作下面的方法。
首先,用 iPhone、 iPad 一定有附的 USB 電源線,接上你的 Mac 電腦。
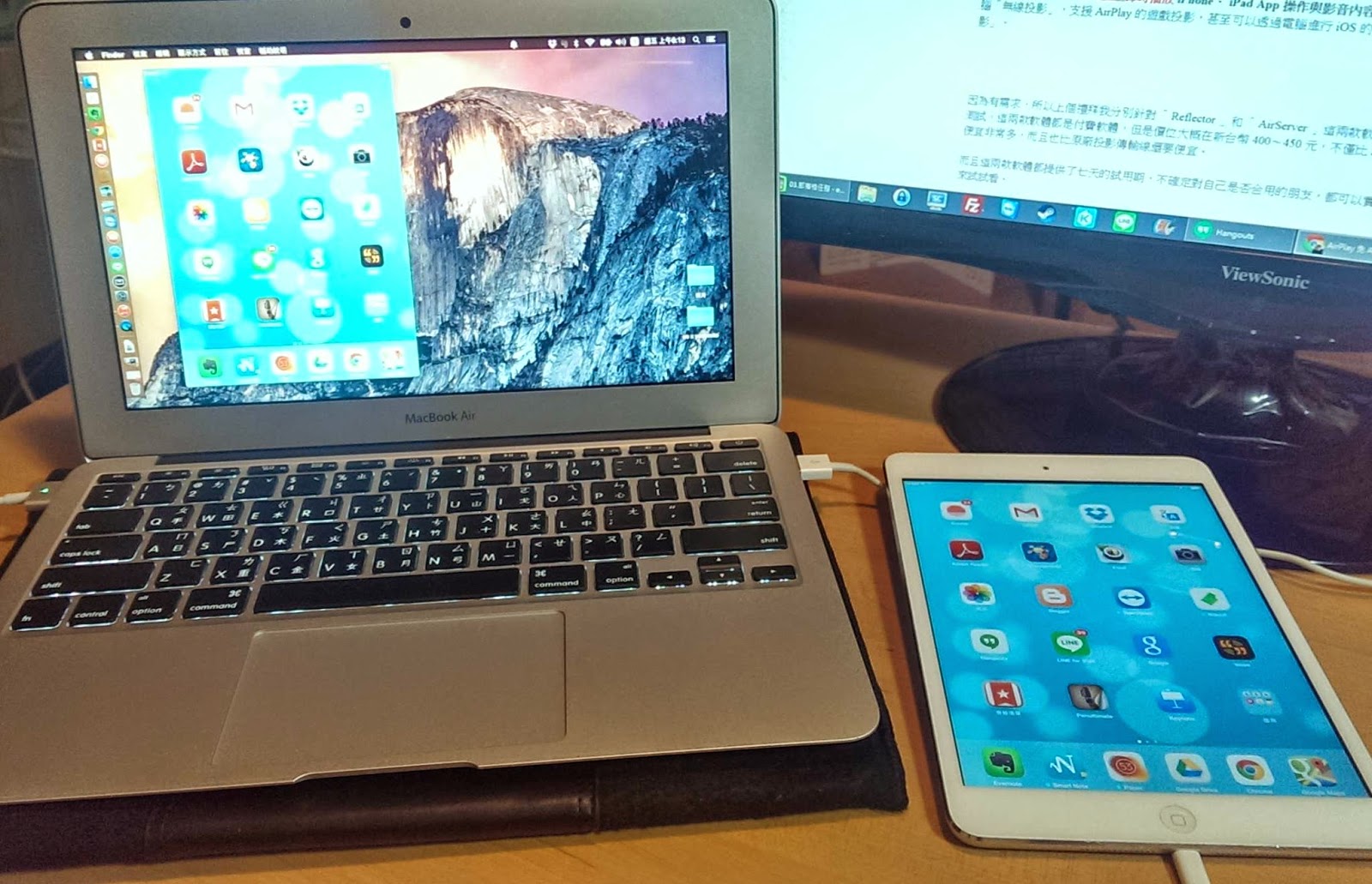
接著,在 Mac 中啟動很好用的「 QuickTime Player 」。
QuickTime Player 不只可以用來做下面的 iPhone 投影與錄影,我們也可以利用 QuickTime Player 來進行 Mac 電腦畫面的錄影和剪輯喔!
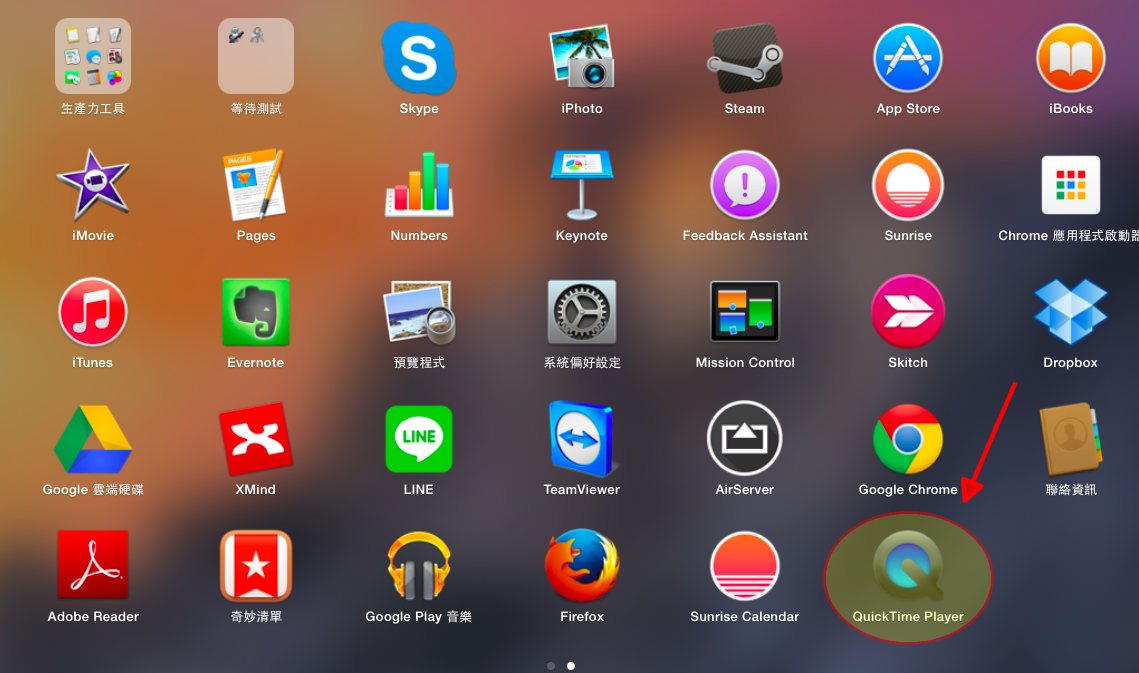
打開 QuickTime Player 後,在上方 Mac 功能列的「檔案」選單裡,先選擇「新增影片錄製」。
附註,如果想要有下圖中的黑蘋果介面,歡迎參考電腦玩物的教學:如何開啟 Mac OS X 10.10 Yosemite 的蘋果黑模式?
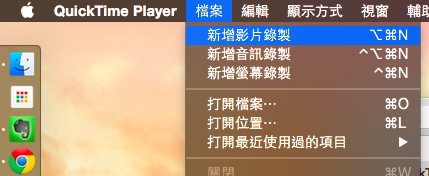
這時候會打開 QuickTime Player 的視訊錄影,請允許我用新書來阻擋我自己的大頭畫面,這裡的重點是,在錄影按鈕右方下拉選單中,把「相機」與「麥克風」都切換到已經連接到 Mac 上的 iPhone 或 iPad 。
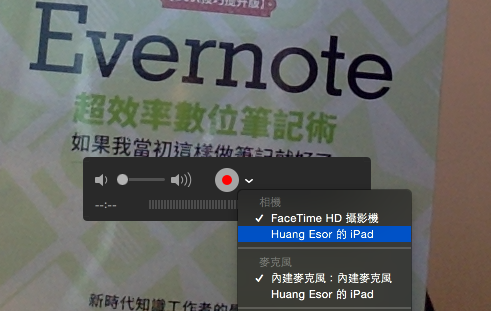
就這麼簡單,不需要額外安裝軟體、不需要額外購買機器,就可以直接把 iPhone 與 iPad 的畫面聲音同步投影到 Mac 桌面上,並且還能錄影喔!
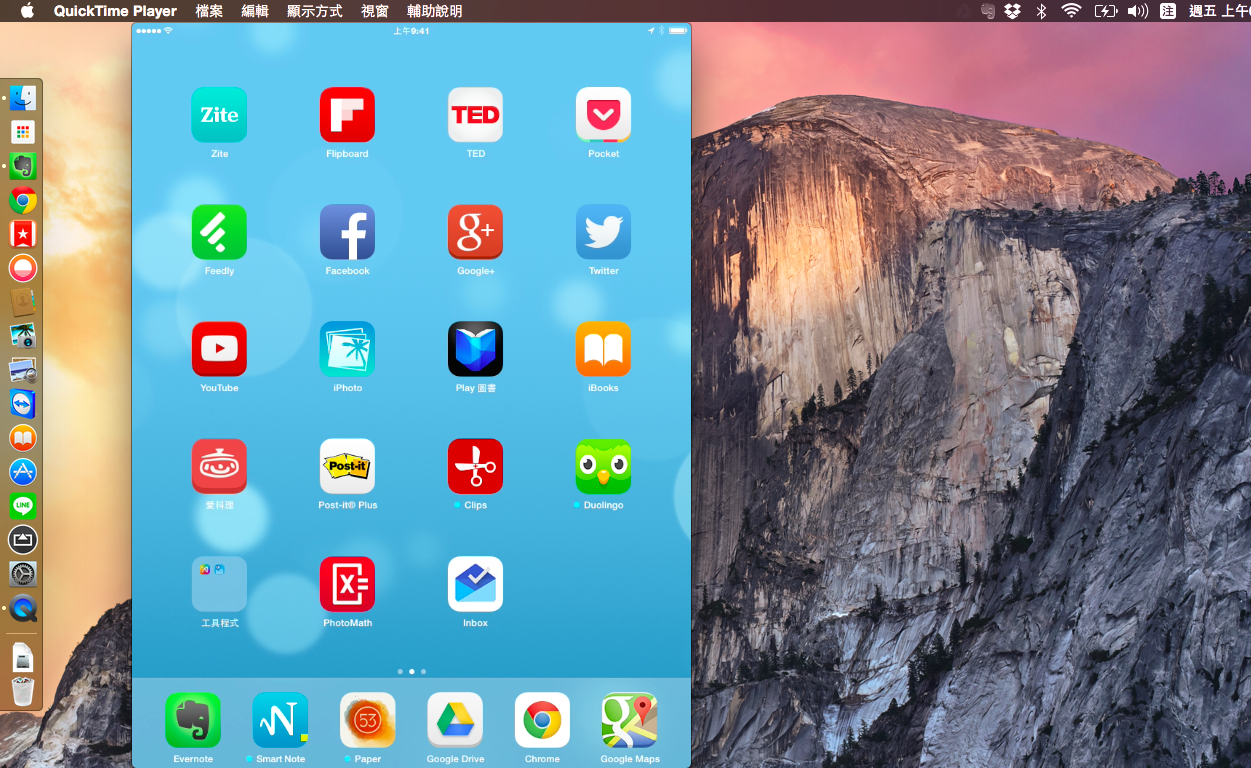
只要這時候按下錄影按鈕,那麼就會在 Mac 上開始錄製 iPhone 與 iPad 的操作影片。
如果不要按下錄影按鈕,那麼就是完美順暢的螢幕投影。
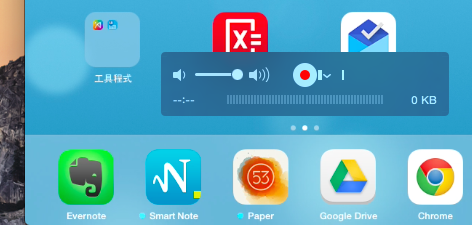
經過我利用下圖中「 Adobe Voice 故事簡報 App 」的操作測試, iPhone 與 iPad 的 App 畫面和聲音都可以經由上述方法在 Mac 上實現投影與錄影。
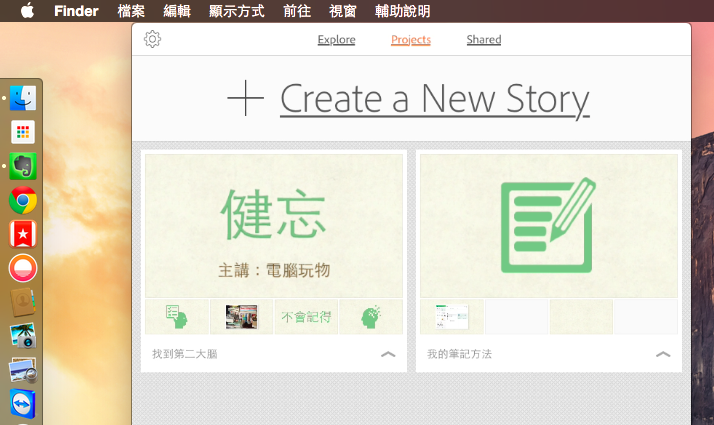
而且因為這個方法是 Apple 系統直接內建,穩定度很高,播放、錄影時速度都非常流暢,我們不需要攜帶或安裝任何額外設備軟體,可以說是史上最簡單也最有效的 iPhone、 iPad 畫面聲音投影錄影方法了。
