你曾經不小心格式化重要的資料嗎?教你恢復誤刪分區與格式化
(轉載自OSSLab)
使用Disk Genius恢復誤刪分區與格式化教學
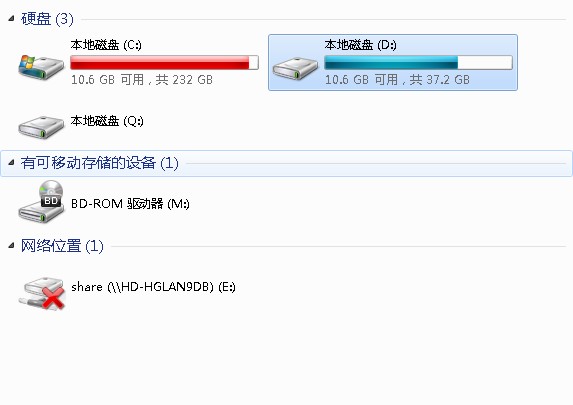
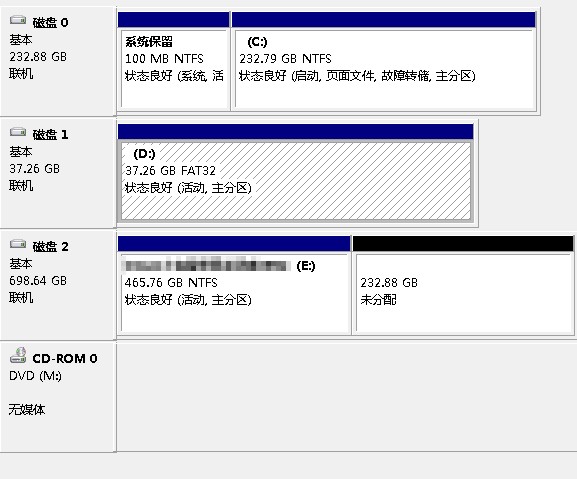
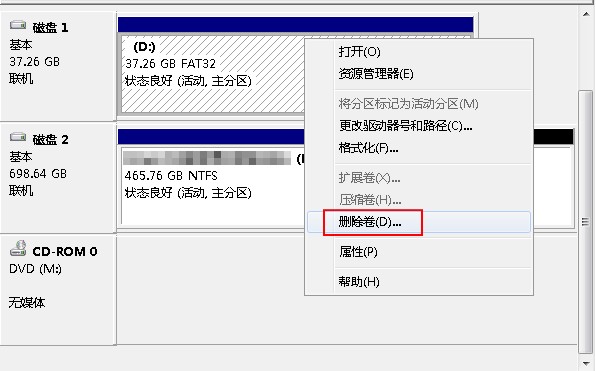

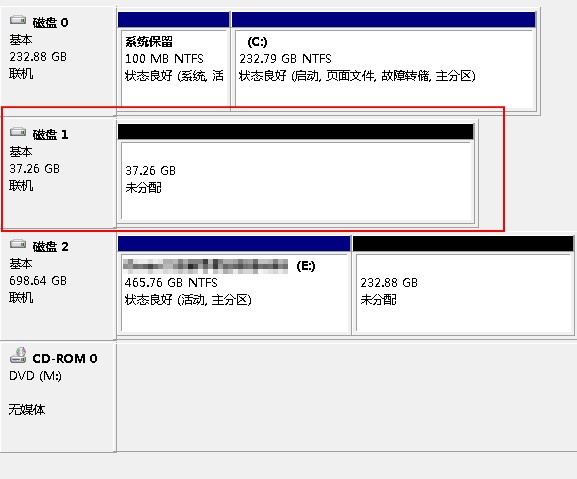 已經刪除磁區的狀態,未分割、未格式化,此時如果新建立磁區或是格式化的話,就只能指望資料救援業者把資料救回來。
已經刪除磁區的狀態,未分割、未格式化,此時如果新建立磁區或是格式化的話,就只能指望資料救援業者把資料救回來。

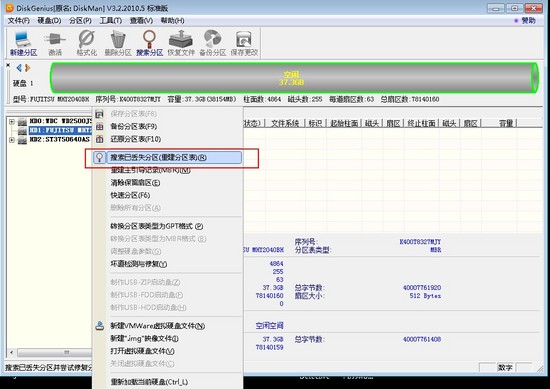
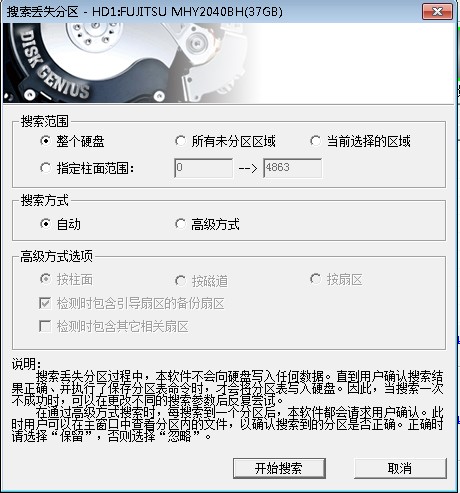 即出現搜尋分區的選單,選項依序為「搜尋範圍」、「搜索方式」、「高級方式選項」,搜尋範圍可依需求做更改,如刪除整顆硬碟的分割磁區就點選「整顆硬碟」;如單顆磁碟中仍有未刪除的磁區,則可以選擇「所有未分區區域」、「當前選擇的區域」;「指定柱面範圍」則可選擇磁柱來限制掃描範圍。
即出現搜尋分區的選單,選項依序為「搜尋範圍」、「搜索方式」、「高級方式選項」,搜尋範圍可依需求做更改,如刪除整顆硬碟的分割磁區就點選「整顆硬碟」;如單顆磁碟中仍有未刪除的磁區,則可以選擇「所有未分區區域」、「當前選擇的區域」;「指定柱面範圍」則可選擇磁柱來限制掃描範圍。
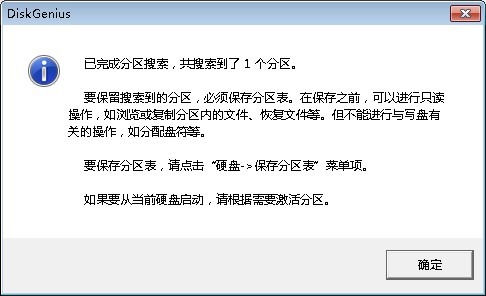

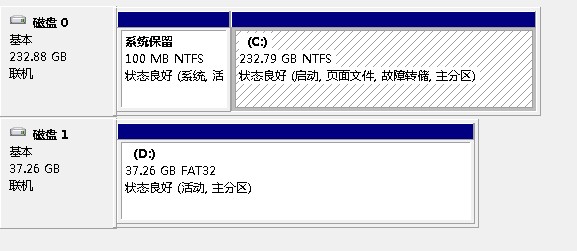
使用Disk Genius恢復誤刪分區與格式化教學
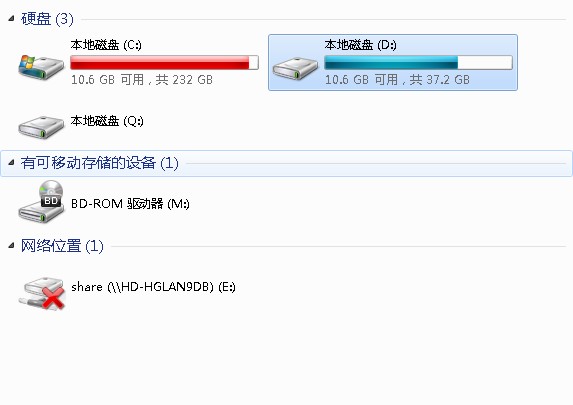
D槽如圖示,正常使用
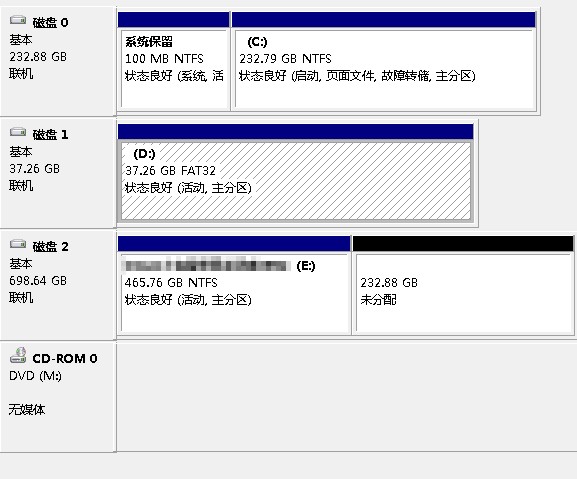
在windows系統下的磁碟管理中看參數,如圖所示 D槽 40GB,狀態良好。
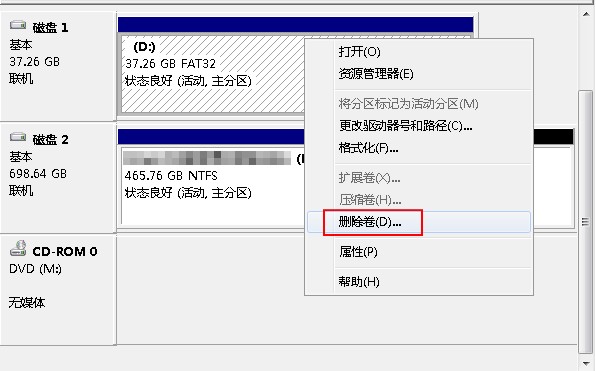
滑鼠右鍵後,假設「誤刪除」硬碟磁區,如上圖所示。

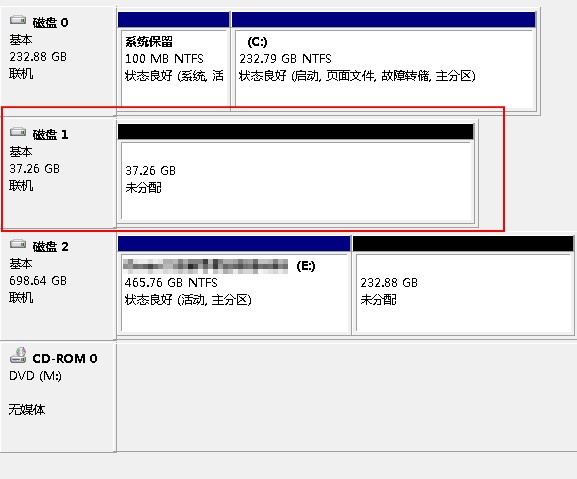

開啟diskgenius 軟體。可看到HD1就是這個原本D槽的40GB硬碟
點選後,磁區內容顯示為「空閒,37.3GB」。
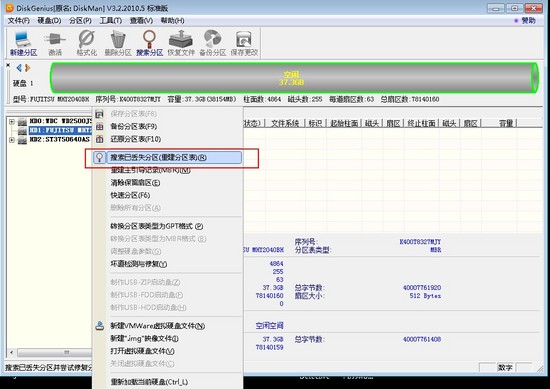
接著以滑鼠右鍵點擊HD1,選擇「搜尋已丟失分區(重建分區表)」。
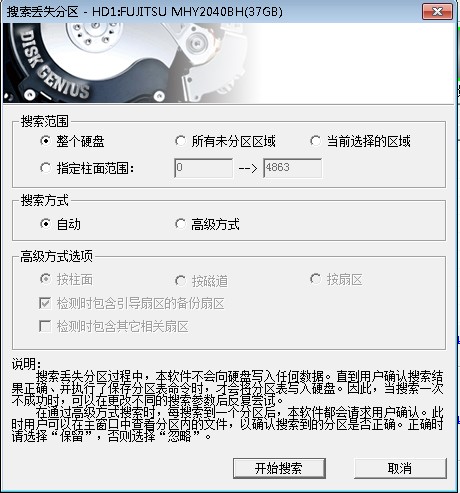
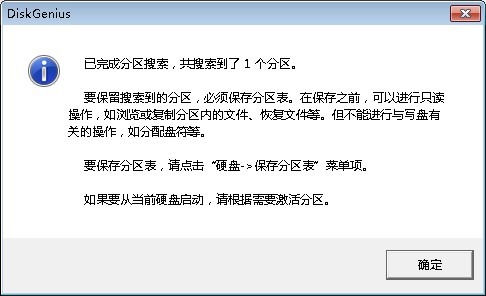
掃描完成會告知結果,如圖所示已經掃瞄到磁區。

一樣右鍵點擊HD1,如紅框「保存分區表」所示,保留所掃瞄到的磁區。
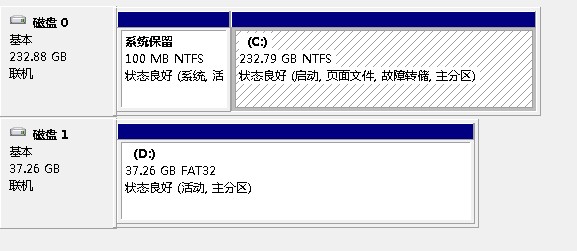
如圖示,D槽已經可以正常使用了,排除了誤刪除的錯誤。
